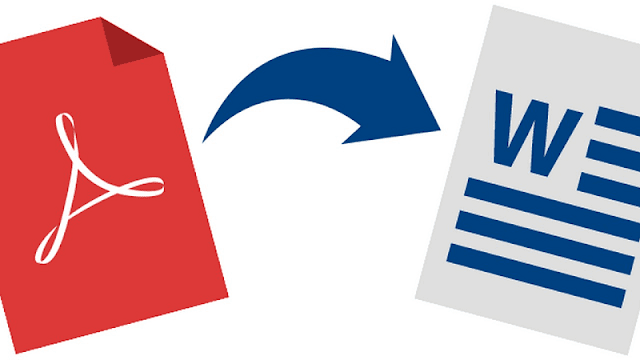4 Cara Convert PDF ke Word Paling Cepat
Daftar Isi
Untuk alasan tertentu, terkadang kita diharuskan untuk merubah file ke dalam bentuk format yang lain. Dalam kasus ini adalah PDF ke Word. Tentunya tidak asing bukan? Apalagi jika kamu adalah seorang mahasiswa yang setiap hari berjibaku dengan deretan laporan yang menumpuk (curhat).
Konversi semacam ini memang sangat sering dilakukan. Ya, karena tentunya setiap format dibutuhkan dalam kondisi yang berbeda. Daripada harus membuat ulang laporan dalam format yang berbeda, kamu bisa langsung conver PDF ke Word secara praktis, simpel, dan cepat.
Read more! 5 Aplikasi Office Terbaik di Android
Cara Convert PDF ke Word
Merubah file PDF menjadi Word sendiri sebenarnya bukanlah hal yang sulit dilakukan. Ada banyak cara untuk melakukannya. Berikut 4 diantaranya yang pernah coba saya lakukan.1. Convert PDF Online
Buka https://smallpdf.com kemudian pilih opsi 'PDF to Word', atau kamu bisa langsung menuju https://smallpdf.com/pdf-to-word.
Kemudian upload file pada tempat yang disediakan.
Dokumen akan segera diunggah dan diproses. Tunggu sampai selesai.
File PDF berhasil dirubah ke Word. Kamu bisa langsung download atau menyimpannya di Google Drive/Dropbox.
Selesai.
2. Adobe Acrobat Pro
Ingat, aplikasinya harus versi pro, karena fitur ini tidak bisa diakses di Adobe Acrobat versi gratis.
Subscribe Pro Version
Untuk merubah format ke Word, tinggal buka file PDF yang ingin di-convert. Kemudian klik 'Export PDF' di bagian pojok kanan atas aplikasi dan klik tombol 'Convert' di bawahnya.
Selesai.
3. UniPDF
Sama seperti Adobe Acrobat, untuk menggunakan UniPDF kamu diharuskan menggunakan versi berbayar atau pro dengan harga $29.97 (individual license) dan $99.97 (business license). Tapi, UniPDF juga menyediakan versi percobaan atau trial. Hanya saja ada batasan dalam menggunakan aplikasinya.
Subscribe Pro Version
Buka aplikasi UniPDF dan klik tombol 'Add' di bagian bawah kiri aplikasi.
Pilih file PDF yang ingin kamu convert ke Word. Kalau sudah, tinggal klik tombol 'Convert' di pojok kanan bawah aplikasi.
Selesai.
4. Microsoft Office Word
Buka MS Word, kemudian klik 'File' di bagian pojok kiri navbar.
Pilih 'Browse' kemudian pilih file PDF yang ingin dirubah formatnya.
Kalau muncul notifikasi seperti pada gambar, klik 'OK' saja. Atau kamu bisa centang opsi 'Dont show this message again' agar ke depannya tidak ada notifikasi serupa.
Setelah terbuka, tinggal kamu simpan saja ke dalam format .doc atau Word.
Itulah 4 cara convert PDF ke Word versi TeknoSee. Kalau saya sih paling sering menggunakan cara pertama karena cepat dan tidak membutuhkan aplikasi tambahan. Tapi, kalau mau lebih praktis lagi sih cara nomor 4 bisa jadi pilihan.