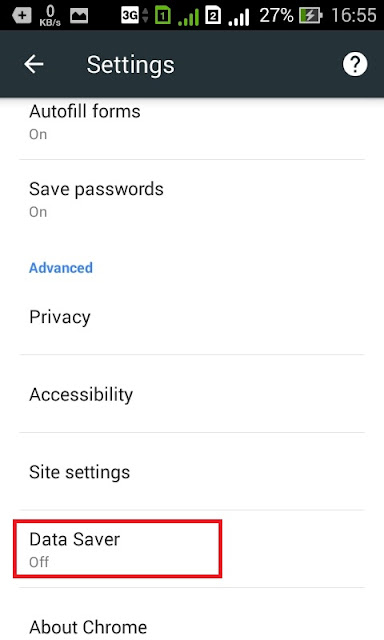Cara Hemat Kuota dengan Google Chrome
Daftar Isi
Berbicara soal browser, mungkin Google Chrome masih menjadi jawara diantara banyak browser lainnya. Namun, Chrome juga terkenal sebagai browser yang berat dan menyedot banyak kuota data. Jika dibandingkan dengan Opera misalnya, Chrome bahkan kalah telak dalam hal kompresi data dan manajemen RAM. Belum lagi Opera punya fitur yang bisa dikatakan sangat bagus, yakni Adblock built-in, VPN built-in (coming soon) dan Opera Max (aplikasi android).
Meskipun begitu, Chrome masih menjadi favorit banyak pengguna internet (kalau saya pakai keduanya). Mungkin karena browser ini sudah punya nama besar juga tampilannya yang simpel dan user-friendly yang menjadikannya enggan untuk diduakan. And then, kembali ke topik, bagaimana sih cara mengatasi kuota data yang boros pada Chrome Browser?
Browser yang satu ini memang terkenal paling boros dalam hal penggunaan data. Kamu pasti tau kalau browser lain seperti Opera dan UC Browser punya fitur kompresi data bukan? Kedua peramban tersebut menjanjikan bisa mengurangi penggunaan data sampai 90%. Tapi, tahukah kamu kalau Google Chrome juga punya fitur data saver? Ya, Chrome Browser juga punya fitur tersebut tapi tidak aktif otomatis melainkan harus kamu aktifkan sendiri dan cara itulah yang akan kita gunakan. Cara ini bisa digunakan untuk Chrome versi mobile maupun desktop.
Browser yang satu ini memang terkenal paling boros dalam hal penggunaan data. Kamu pasti tau kalau browser lain seperti Opera dan UC Browser punya fitur kompresi data bukan? Kedua peramban tersebut menjanjikan bisa mengurangi penggunaan data sampai 90%. Tapi, tahukah kamu kalau Google Chrome juga punya fitur data saver? Ya, Chrome Browser juga punya fitur tersebut tapi tidak aktif otomatis melainkan harus kamu aktifkan sendiri dan cara itulah yang akan kita gunakan. Cara ini bisa digunakan untuk Chrome versi mobile maupun desktop.
1. Versi Mobile
Buka tab setting (pengaturan) di pojok kanan atas.
Scroll kebawah sampai kamu temukan pilihan "Data Saver".
Aktifkan Data Saver dengan menekan tombol "Off" menjadi "On".
Data Saver sudah aktif, kamu bisa melihat penggunaan data sebelum dan sesudah dikompres.
2. Versi Desktop
Masuk ke menu "Extension" dengan cara klik setting - extension, scroll kebawah dan klik "Get more extensions".
Ketikkan kata kunci "data saver" di kolom pencarian, setelah muncul klik tombol "Add to Chrome" untuk menginstal ekstensi Data Saver.
Ekstensi Data Saver sudah terinstal, fitur ini akan mengkompresi data otomatis saat kamu browsing.